|
Kliknutím na název tabulky v "seznamu tabulek v evidenci ..." (resp. užitím tlačítka  ) je otevřen obsah vybrané tabulky. Tabulka obsahuje záznamy. Výpis jejích záznamů je implicitně nastaven na prvních 50 (vhodné při větším počtu záznamů v tabulce), toto číslo může být v různých KEVISech nastaveno jinak. ) je otevřen obsah vybrané tabulky. Tabulka obsahuje záznamy. Výpis jejích záznamů je implicitně nastaven na prvních 50 (vhodné při větším počtu záznamů v tabulce), toto číslo může být v různých KEVISech nastaveno jinak.
Detail záznamu:
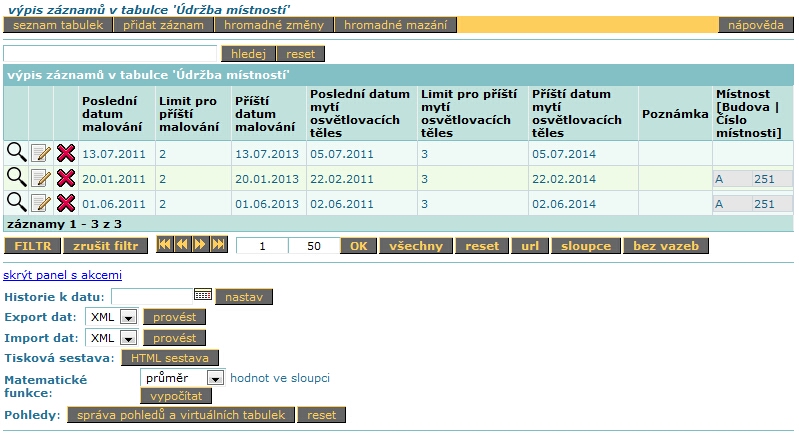
Akce se záznamy
Základní akce se záznamy
Detail záznamu
Tlačítko označeno ikonkou  , (viz Detailní informace o záznamu, Historie záznamu). , (viz Detailní informace o záznamu, Historie záznamu).
Editace záznamu
Tlačítko označeno ikonkou  , (viz Přidání (editace) záznamu). , (viz Přidání (editace) záznamu).
Smazání záznamu
Tlačítko označeno ikonkou  . .
Smazání záznamu je nutné potvrdit
 . .
Může se vám stát, že budete upozorněni, že záznam nelze smazat, protože je nastaveno restriktivní chování a požadovaný záznam nelze smazat, protože má další vazbu.
VYsvětlení vazeb
V administraci tabulky může být nastavena integritu vazby, tj. chování návazných záznamů při mazání v provázaných tabulkách. Integrita se nastavuje obousměrně, tj. může být rozdílné chování (mazání) záznamů podle toho, v které tabulce mažete záznam.
Defaultní nastavení (stávající stav) pouze smaže vazby a záznam(y) v druhé tabulce zůstanou.
Kaskádní mazání způsobí, že se prochází všechny návazné záznamy a postupně se všechny smažou. Tuto metodu je potřeba důsledně promyslet, protože při nevhodném nastavení Vám smazání jednoho záznamu způsobí vymazání celé řady dalších záznamů a to i v jiných tabulkách, pokud bude všude nastavena tato metoda. Např. při nevhodném kaskádním mazání z místnosti na budovu by smazání jedné místnosti mohlo způsobit smazání budovy a všech ostatních místností v této budově . Vhodné je toto pouze opačně, kdy rušíte budovu a tím zrušíte všechny místnosti.
Restriktivní chování umožňuje smazat pouze záznamy pokud nemají další vazbu. V opačném případě není záznam smazán. Např. v našem příkladu by nebyla z místnosti smazána budova, protože má ještě další místnosti.
Rozsah a způsob výpisu záznamů
Stránkování, filtrování, filtr na sloupce atd. - (viz kapitola Nástroje aplikace).
Další akce se záznamy
Defaultně je panel s dalšími akcemi skryt (uživatel si toto může přenastavit v profilu) a musí se aktivovat kliknutím na odkaz  . .
Uživatel si může zobrazit stav tabulky k určitému datu z minulosti, může exportovat nebo importovat data v několika formátech, zobrazit seznam záznamů ve formě HTML sestavy, exportovat údaje z tabulky do předpřipravených RTF šablon (ty se nastavují v administraci tabulky) či pracovat s uloženými filtry.
Některé z akcí závisí na právech! Není tudíž pochopitelně třeba možné importovat data, pokud uživatel nemá právo na přidání záznamu.
Popis tlačítek
Následující tabulka obsahuje stručný popis tlačítek.
Název pole
|
Popis pole
|
Seznam tabulek
|
Vrátí se k seznamu tabulek vybrané evidence  . .
|
Přidat záznam
|
Funkce otevře formulář pro zadávání parametrů nového záznamu (viz Přidání nového záznamu)  . .
|
Hromadné změny
|
Funkce otevře formulář pro zadání hromadné změny (vybrání údajů, které budou hromadně změněny) – viz Hromadné změny  . .
|
Hromadné mazání
|
Nástroj pro vymazání všech záznamů daných aktuálním nastavením filtru  . .
|
Nápověda
|
Pro spuštění nápovědy k aplikaci  . .
|
Hledej
|
Rychlé hledání v rámci celé tabulky (nikoliv jen v rámci zobrazených záznamů). Pozor na nastavené stránkování záznamů, aplikuje se i na vyhledané výsledky  . .
|
Detail záznamu
|
Pro otevření náhledu na záznam v novém okně (viz Detailní informace o záznamu). Obsahuje i jeho historii (viz Historie záznamu) a případnou možnost exportovat záznam do RTF šablony.
|
602 XML (ikonka)
|
Umožňuje editaci záznamu v 602XML Filleru (v administraci evidence musí být uložena datová věta i editační formulář).
|
Filtr
|
Zobrazení filtru pro vyhledávání záznamů v tabulce (viz Vyhledávací filtr)  . .
|
URL
|
Nástroj pro zkopírování internetové adresy do schránky Windows (tzn., že tato adresa lze následně kamkoliv vložit - klávesy Ctrl+V)  . .
|
Sloupce
|
Otevře formulář pro výběr sloupců, které budou zobrazeny v seznamu  . .
|
Historie k datu
|
Po zadání a odeslání data z minulosti se všechny záznamy v dané tabulce zobrazí tak, jak v té době vypadaly (z pochopitelných důvodů nepůjdou editovat). Výběr potvrďte tlačítkem  . .
|
Export dat
|
Export dat z tabulky do souboru těchto typů: xml, csv, dbf, xls. Výběr potvrďte tlačítkem  . .
|
Import dat
|
Import dat z tabulky ze soubor těchto typů: xml, csv. Výběr potvrďte tlačítkem  . .
|
Tisková sestava
|
Zobrazí tiskovou sestavu záznamů ve formátu html, popř. vytvoří dle předdefinované šablony sestavu ve formátu rtf  . .
|
Matematické funkce
|
Funkce operující nad sloupcem tabulky (součet, průměr položek ve sloupci). Funkce je aktivní pokud alespoň jeden z údajů tabulky je číselná položka (viz Matematické funkce)  . .
|
Pohledy
|
Aplikace umožňuje si uložit nastavení filtrů, řazení, stránkování či filtru na zobrazené sloupce do tzv. "pohledu". Pohledy můžou být globální (nastavené administrátorem pro uživatele) nebo uživatelské (každý uživatel si může uložit vlastní nastavení pro snadnější přístup). Defaultní pohledy se pak automaticky aplikují při prvním příchodu do tabulky. Načtení pohledu proběhne po stisku tlačítka "načíst", administrace či ukládání pohledů je k dispozici přes tlačítko "správa pohledů" (viz Pohledy)
 . .
|
|





